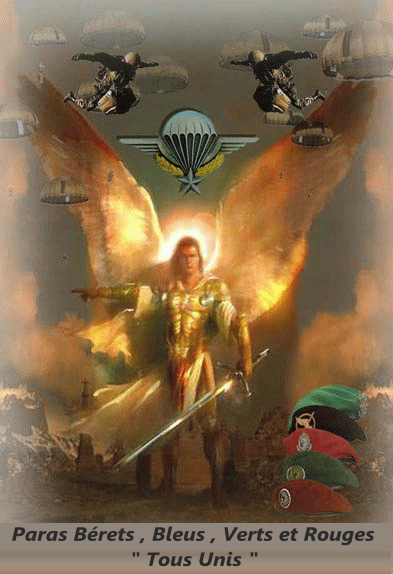Télécharger et installer le logiciel
Pour commencer, il vous faut télécharger le logiciel Copyright2Image.
Une foi que c’est fait, lancer l’installation et suivez les instructions. L’installation se passe en anglais mais vous devriez vous en sortir sans problème.
Une foi l’installation terminé, lancer l’application en double-cliquant sur le raccourci nouvellement créé.
Charger une ou plusieurs images
Au lancement de Copyright2Image, vous arriver sur le premier onglet « Open images ». Là, vous devez faire un premier choix. Soit vous charger une image seul ou alors toutes les images contenu dans un répertoire. Pour ce tutoriel, nous allons choisir la deuxième option. Avant de choisir un répertoire vous devez indiquer à l’aide de la coche « Include subfolder » si vous voulez que Copyright2image parcourt aussi les sous-dossier du répertoire. Dans notre cas, nous laisserons la case coché. Cliquez sur le bouton « Browse » et choisissez un le répertoire ou se trouve vos images sur lesquelles vous voulez ajouter un copyright et cliquez sur « OK ».
Si tout se passe bien, vous devriez voir la première image chargé dans la partie du bas.
En utilisant les boutons « Previous » et « Next » vous pouvez avoir un aperçu des images chargées.
Styliser votre copyright
Passons maintenant aux choses sérieuses. En cliquant sur l’onglet « Copyright style », vous découvrirez les différentes options de personnalisation de votre texte de copyright. Le premier champ vous demande le texte que vous voulez ajouter à vos images. Pour l’exemple, nous allons mettre « Copyright @ 2015 Copyright01.com ». C’est la notation standard, mais c’est à vous de choisir ce qui vous semble le plus approprié.
Maintenant, nous allons choisir la police, le style, la taille et la couleur de notre texte de copyright. Pour l’exemple, nous allons garder la police « Arial » ainsi que le style « Regular ». Choisissez une taille qui correspond à vos images. Ni trop petite, ni trop grande.
Pour la couleur, nous allons mettre du blanc et garder une opacité de 100%. L’opacité correspond à la transparence. (une opacité de 0% rend le texte transparent)
Sur la ligne suivante intitulé « Background » , vous pouvez choisir si vous voulez ou non un fond à votre texte de copyright. Si oui, vous pourrez également choisir sa couleur et son opacité. Pour noter exemple, nous allons mettre un fond gris avec une opacité de 75%.
Nous pouvons également choisir de mettre une ombre à notre texte grâce à l’option « Shadow » et choisir sa couleur. Dans notre cas, nous choisissons une ombre orange.
Voilà, ça commence à ressembler à quelque chose. Maintenant, il faut positionner votre copyright sur l’image. Vous pouvez le faire en inscrivant directement ses coordonées X et Y, mais il y a beaucoup plus simple. En effet, vous pouvez cliquer directement sur l’image pour positionner votre copyright à la bonne place. Nous allons le mettre tout en haut à gauche, donc en position « 0 x 0 ».
Sauvegarder les images
Voilà, nous avons terminé la mise en forme de notre copyright, nous allons maintenant sauvegarder toutes nos images avec notre copyright.
Rendez-vous sous l’onglet « Output ». Il nous faut paramétrer deux choses : le répertoire ou vous souhaitez sauver vos nouvelles images et leur format.
Nous allons garder le répertoire d’origine. Rassurez-vous, vous ne perdrez pas vos images originales, Copyright2Image en crée de nouvelles. Et nous allons choisir le format d’image PNG.
Voilà, maintenant cliquez sur « Save file » et si tout se passe bien vous devriez avoir un message du genre « 128 images saved with success ».
Maintenant vous pouvez aller voir le résultat dans le répertoire d’origine. Les nouvelles images avec le copyright ont un nom de fichier se terminant
par *_c2i.*.
Merci d’avoir suivi ce tutoriel.