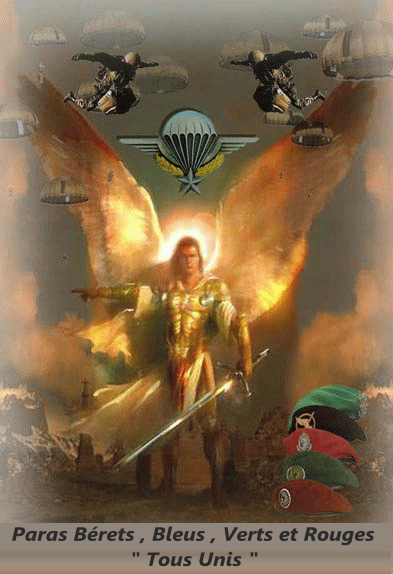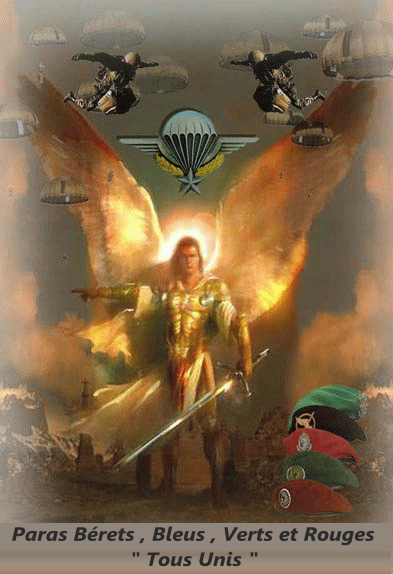
Paras, bérets bleus, verts et rouges, tous unis !
Forum pour Parachutistes et Sympathisants de par le Monde
|
| | | 27 astuces pour votre Mac!!!!! |  |
| | | Auteur | Message |
|---|
Invité
Invité
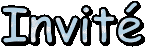
 |  Sujet: 27 astuces pour votre Mac!!!!! Sujet: 27 astuces pour votre Mac!!!!!  Mar Nov 22 2016, 17:56 Mar Nov 22 2016, 17:56 | |
| 1. Inverser les couleursPour inverser les couleurs qui s’affichent sur votre écran, effectuez simplement le raccourci clavier suivant :
- Code:
-
Ctrl +
- Code:
-
Alt +
- Code:
-
Cmd +
- Code:
-
8 .

De quoi faire quelques économies d‘électricité puisque votre écran passera d’une couleur blanche dominante à du noir, beaucoup moins gourmande en énergie. Un raccourci clavier écologique en somme.
Pas de panique si vous souhaitez revenir à l’affichage original, effectuez à nouveau la combinaison.
Notons enfin que ce raccourci ne fonctionne pas sous Mac OS X Mavericks.
2. Rechercher rapidement sur Google Que diriez-vous de sélectionner un texte, quel qu’il soit, et d’effectuer le raccourci clavier
- Code:
-
Cmd +
- Code:
-
Shift +
- Code:
-
L ? Vous constaterez qu’une requête contenant cette sélection s’affichera automatiquement dans le champ de recherche de Google.
3. Un aperçu en 1 clin d‘œilVous déambulez dans votre Finder et vous pestez à l’idée de devoir lancer un programme pour voir le contenu d’un fichier, quel qu’il soit. Sachez que Mac OS X propose une fonction aperçu qui supporte un très grand nombre de formats.
Faites simplement le test en sélectionnant votre fichier puis en appuyant sur la barre espace de votre clavier.
4. Un dictionnaire à portée de clicQue vous utilisiez l‘éditeur de texte natif, Safari, Chrome, Mail et bien d’autres applications tournant sous Mac OS X, vous avez la possibilité de sélectionner un mot et d’accéder immédiatement à sa signification à l’aide d’une info-bulle.
La méthode ? Placez votre curseur de souris sur le mot voulu pour le sélectionner puis effectuez la combinaison de touches
- Code:
-
Ctrl +
- Code:
-
Cmd +
- Code:
-
D .
5. Réduire les fenêtres lentementVous n‘êtes pas du genre pressé(e) et avez envie de faire votre petit effet auprès de vos collègues ? Parfait, vous apprécierez sans soute cette nouvelle manière de réduire vos fenêtres ouvertes dans votre dock. Maintenez la touche
- Code:
-
Shift de votre clavier enfoncée, cliquez sur le bouton jaune de réduction qui s’affiche en haut à gauche de n’importe quelle fenêtre, et observez.
6. Augmenter ou diminuer le volume avec précisionLorsque vous utilisez les touches de contrôle de volume de votre clavier  , le changement se fait selon une certaine progression (point par point, comme le montre l’image ci-dessous) , le changement se fait selon une certaine progression (point par point, comme le montre l’image ci-dessous)
Vous pouvez faire varier le son de manière plus précise (par quart de point) en maintenant préalablement les touches
- Code:
-
Alt +
- Code:
-
Shift suivi de le touche d’augmentation ou de diminution du son.
Cette méthode fonctionne également avec la luminosité de votre écran.
Sur le même thème : Couper le son lors de la modification du volume
7. Faire des accents (sur des majuscules)Parce que vous utilisez accents et autres caractères spéciaux, vous vous demandez certainement comment les insérer dans vos pages, e-mails et autres documents. Maintenez une touche de voyelle de votre clavier enfoncée et vous verrez qu’elle cache bien plus qu’un seul caractère.
Par exemple, voici pour la lettre « a » et toutes ses variantes possibles :
Saisissez ensuite le chiffre correspondant au caractère à insérer (avec la touche
- Code:
-
Shift ). Vous pouvez également cliquer directement sur le caractère voulu. Notons enfin que cela fonctionne avec les lettres majuscules.
Comment faire la pomme d’Apple sur son clavier ? Effectuez le raccourci
- Code:
-
Alt +
- Code:
-
& pour voir le symbole s’afficher.
8. Coller sans la mise en formeSi vous copier du texte en provenance du web via la commande
- Code:
-
Cmd +
- Code:
-
C , le coller dans un éditeur via la commande
- Code:
-
Cmd +
- Code:
-
V vous affichera le texte avec une mise en forme identique. Comprenez que vous retrouverez les tailles, liens, gras et autres mises en forme.
Si vous voulez vous passer de la mise en forme, effectuez le raccourci clavier
- Code:
-
Cmd +
- Code:
-
Ctrl +
- Code:
-
V .
10. Éteindre rapidement son MacLa manœuvre pour fermer sa machine est un processus qui peut vous prendre jusqu‘à 60 secondes. Du moins lorsque vous vous rendez dans le Menu puis que vous cliquez sur
- Code:
-
Éteindre .
Pour vous dispenser de cette étape, de cette fermeture après le décompte ou d’une manœuvre supplémentaire, maintenez la touche
- Code:
-
Alt enfoncée puis cliquez sur
- Code:
-
Éteindre . Précisons que le maintien de cette touche a une incidence sur la plupart des menus des applications tournant sur votre Mac. Le point commun sera la suppression des pointillés dans les différents menus et l’exécution immédiate de la commande.
11. Masquer des élements dans les Préférences SystèmeVoilà une option que l’on peut parfaitement découvrir, même après des années d’utilisation d’un Mac. Les Préférences Système peuvent faire l’objet d’une personnalisation. Pour ça, lancez-le puis allez dans le
- Code:
-
Menu Présentation et
- Code:
-
Personnaliser . Vous vous retrouverez alors avec des cases à cocher ou à décocher selon vos besoins :
Idéal pour aller à l’essentiel dans ses réglages.
12. Des smileys, en veux-tu en voilà !Dans la série « Y a des raccourcis vachement pratiques quand même », en voici un qui mérite le détour. Placez votre curseur là où vous voulez les insérer, faites un petit
- Code:
-
Control +
- Code:
-
Cmd +
- Code:
-
Espace et vous verrez un joli petit stock de smileys et caractères peu communs s’afficher.
Pratique !
13. Coupez les notifications rapidementRéseaux sociaux, messageries, photos partagées… les services que nous utilisons ont une fâcheuse tendance à produire beaucoup trop de notifications. Nous vous proposons d’opter pour la tranquillité en créant un raccourci clavier pour activer/désactiver rapidement la fonction Ne pas déranger de Mac OS. Voici comment les choses vont se passer :
- Ouvrez les
- Code:
-
Préférences Système
- Allez sur
- Code:
-
Clavier
- Puis dans la section
- Code:
-
Raccourcis
- Rendez-vous sur
- Code:
-
Mission Control
- Cochez la case
- Code:
-
Activer/désactiver Ne pas déranger puis déterminez le raccourci dans la zone à droite de cet intitulé.
14. Rendez votre dock translucideSi vous voulez donner un peu de style à votre environnement Mac, vous pouvez aussi appliquer un effet de transparence à votre dock. C’est rapide, facile à mettre en place et réversible.
Lancez le Terminal puis indiquez :
- Code:
-
defaults write com.apple.dock hide-mirror -bool true;killall Dock et
- Code:
-
Entrée Si vous n’aimez pas l’effet obtenu, inscrivez ce code :
- Code:
-
defaults write com.apple.dock hide-mirror -bool false;killall Dock .
15. Zoomez rapidement où vous voulezIl existe 3 raccourcis à connaître absolument pour agrandir n’importe quelle zone de votre écran. De quoi vous dispensez des combinaisons de zooms propres à chaque application puisque ça fonctionne partout.
[th]Raccourci[/th][th]Pour quoi faire ?[/th] - Code:
-
⌥ +
- Code:
-
⌘ +
- Code:
-
8 | Activer/désactiver le zoom | - Code:
-
⌥ +
- Code:
-
⌘ +
- Code:
-
= | Zoom avant | - Code:
-
⌥ +
- Code:
-
⌘ +
- Code:
-
- | Zoom arrière |
16. Accéder rapidement à la BibliothèquePlutôt confiné au fin fond de votre arborescence, ce répertoire est pourtant utile à certains. Si vous voulez l’afficher rapidement, voici comment procéder :
- lancez le Finder
- affichez le contenu Menu
- Code:
-
Aller
- appuyez sur la touche
- Code:
-
Alt de votre clavier
- choisissez l’option
- Code:
-
Bibliothèque qui s’affiche alors
17. Sélectionner du texte à la verticaleSi vous utilisez TextEdit, saviez-vous que vous pouviez facilement surligner du texte verticalement ? Pour ça, maintenez la touche
- Code:
-
Alt de votre clavier puis sélectionnez la région voulue.
18. Masquer le centre de notifications et ses alertesSi vous ne vous servez absolument pas de cette zone aux multiples alarmes, il est possible de la faire disparaître totalement. Ouvrez alors le Terminal puis entrez ces 2 commandes :
- Code:
-
launchctl unload -w /System/Library/LaunchAgents/com.apple.notificationcenterui.plist et
- Code:
-
killall NotificationCenter Si vous changez d’avis, vous pourrez réafficher le centre de notifications en entrant cette nouvelle commande :
- Code:
-
launchctl load -w /System/Library/LaunchAgents/com.apple.notificationcenterui.plist 19. Voir rapidement le bureauNous voyons 2 méthodes rapides pour cela :
- le raccourci
- Code:
-
F11 (ou
- Code:
-
fn +
- Code:
-
F11 ) qui place les applications ouvertes sur les cotés de l’écran
- la configuration d’un coin actif dans les Préférences Système (dans la section Bureau et économiseur d’écran). Le masquage se fera alors à la souris. Encore plus pratique et rapide.
Au fait, saviez-vous qu’il était possible de choisir une image animée pour son bureau…
20. Faites vos calculs dans SpotlightLa fonctionnalité n’est pas forcément connue de tous mais peut s’avérer très utile au quotidien. Votre outil de recherche vous permet de faire des calculs basiques, du moins ceux proposés par l’application native Calculette.
Faites le test…
21. Purger les emplacements récents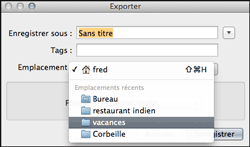
À chaque fois que vous vous apprêtez à sauvegarder un fichier, une liste de répertoires utilisés récemment s’affiche à chaque fois.
Parce qu’il se peut que ces emplacements soient devenus obsolètes, vous pouvez rapidement les supprimer.
Pour ça, lancez le Terminal puis inscrivez la syntaxe suivante et Entrée :
- Code:
-
defaults delete-gNSNavRecentPlaces Fermez ensuite le Terminal puis constatez que cette liste d‘éléments a disparu.
22. Renommer ses fichiers avec des smileysOn a vu plus haut qu’il était possible d’accéder à une banque de smileys proposés par Mac OS X. Le raccourci
- Code:
-
Ctrl +
- Code:
-
Cmd +
- Code:
-
Espace peut aussi être utilisé pour renommer des fichiers.
Pour ça, sélectionnez le fichier, cliquez une fois sur le nom de celui-ci. Une fois le titre en surbrillance, effectuez le raccourci puis choisissez votre symbole.
Evitez tout de même cette pratique s’il s’agit d’envoyer par la suite le fichier à un tiers, vos caractères spéciaux ne feront pas toujours bon ménage chez les autres.
23. Créer un post-it à partir d’un texte sélectionnéSi vous voulez extraire du texte de n’importe quel logiciel et l’exporter dans un post-it, il y a une option pour cela. Attention, ces notes ne sont pas à confondre avec l’application Notes qui se synchronisent notamment via iCloud. Il s’agit des post-its d l’aide-mémoire.
Pour activer l’option :
- Préférences Système
- Clavier
- Onglet Raccourcis
- Section Services
- Créer une nouvelle note (décochez puis recochez si besoin)
Vous pouvez y accéder ensuite via l’application Aide-mémoire (ou via Spotlight)
24. Mettre un fichier rapidement à la corbeilleVos fichiers déjà sont sélectionnés. Plutôt que de les glisser vers l’icône Corbeille pour les supprimer, il existe un raccourci très pratique :
- Code:
-
Cmd +
- Code:
-
Suppr (ou effacement).
25. Enregistrer une séquence de votre écranVous ne le savez peut-être pas mais votre Mac vous propose un enregistreur vidéo pour votre écran. Idéal si vous voulez réaliser des tutoriels vidéo. Pour ça, lancez QuickTime Player depuis le répertoire Applications ou via le Spotlight.
Une fois le logiciel lancé, allez dans le Menu Fichier puis
- Code:
-
Nouvel enregistrement de l’écran .
Moteur, action !
26. Supprimer définitivement certains fichiers… mais pas d’autresSi vous disposez de El Capitan, vous avez à votre disposition une nouvelle fonctionnalité de sélection de fichiers au sein même de la corbeille. Ainsi pouvez-vous choisir les éléments que vous voulez supprimer immédiatement, et d’exclure de facto les fichiers que vous voulez gardez au cas où. La sélection (multiple) fonctionne de la même manière que sous le Finder…
27. Afficher brièvement son centre de notificationsParfois, on peut avoir à consulter son centre de notifications Mac que pour quelques secondes seulement. Cette fonction est possible sous El Capitan en cliquant sur le bouton dédié (tout en haut à droite de l’écran) mais en maintenant ce clic sur celui-ci. Une fois relâché, celui disparaît automatiquement. Pratique ! |
|   | | Papa schulz
Admin



Nombre de messages : 12008
Age : 64
Emploi : Apéro à plein temps!
Date d'inscription : 23/10/2007
 |  Sujet: Re: 27 astuces pour votre Mac!!!!! Sujet: Re: 27 astuces pour votre Mac!!!!!  Mar Nov 22 2016, 21:47 Mar Nov 22 2016, 21:47 | |
|
___________________________________ ____________________________________
Dans une guerre, ce qui se passe, ce n'est jamais ce qu'on avait prévu. Alors ce qui compte, c'est d'avoir le moral ! | |
|   | | Commandoair40
Admin



Nombre de messages : 28640
Age : 77
Emploi : Français Radicalisé .
Date d'inscription : 07/11/2014
 |  Sujet: Re: 27 astuces pour votre Mac!!!!! Sujet: Re: 27 astuces pour votre Mac!!!!!  Mer Nov 23 2016, 08:55 Mer Nov 23 2016, 08:55 | |
| | |
|   | | Invité
Invité
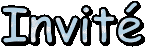
 |  Sujet: Re: 27 astuces pour votre Mac!!!!! Sujet: Re: 27 astuces pour votre Mac!!!!!  Mer Nov 23 2016, 09:35 Mer Nov 23 2016, 09:35 | |
| Tout çà c'est pour le MAC car les touches dont tu parles n'existes pas sur mon clavier ??? |
|   | | Invité
Invité
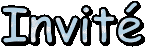
 |  Sujet: Re: 27 astuces pour votre Mac!!!!! Sujet: Re: 27 astuces pour votre Mac!!!!!  Jeu Nov 24 2016, 22:02 Jeu Nov 24 2016, 22:02 | |
| |
|   | | Contenu sponsorisé
 |  Sujet: Re: 27 astuces pour votre Mac!!!!! Sujet: Re: 27 astuces pour votre Mac!!!!!  | |
| |
|   | | | | 27 astuces pour votre Mac!!!!! |  |
|
| | Permission de ce forum: | Vous ne pouvez pas répondre aux sujets dans ce forum
| |
| |
| |
|